E-Mail-Konto in Microsoft Outlook 2013 einrichten
Windows 7 und 8
Schritt 1
Starten Sie Microsoft Outlook 2013.
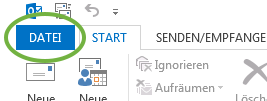
Schritt 2
Klicken Sie erst auf „Datei“ und dann unter dem Reiter „Informationen“ auf den Button „Konto hinzufügen“.
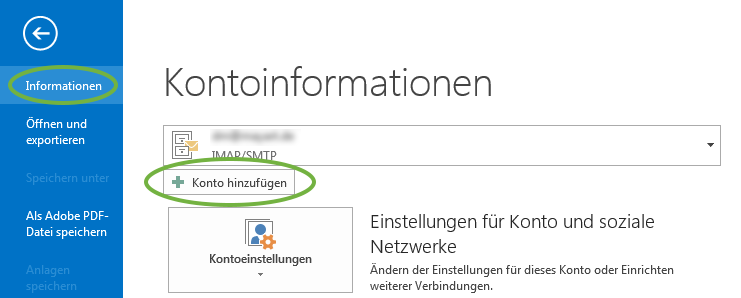
Schritt 3
Markieren Sie „Manuelle Konfiguration oder zusätzliche Servertypen“ und klicken Sie auf „Weiter“.
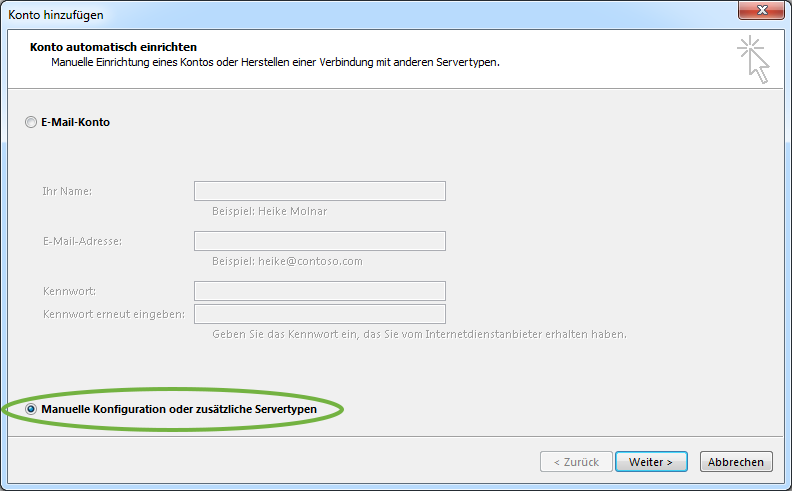
Schritt 4
Markieren Sie den Radiobutton „POP oder IMAP“ und klicken Sie auf „Weiter“.
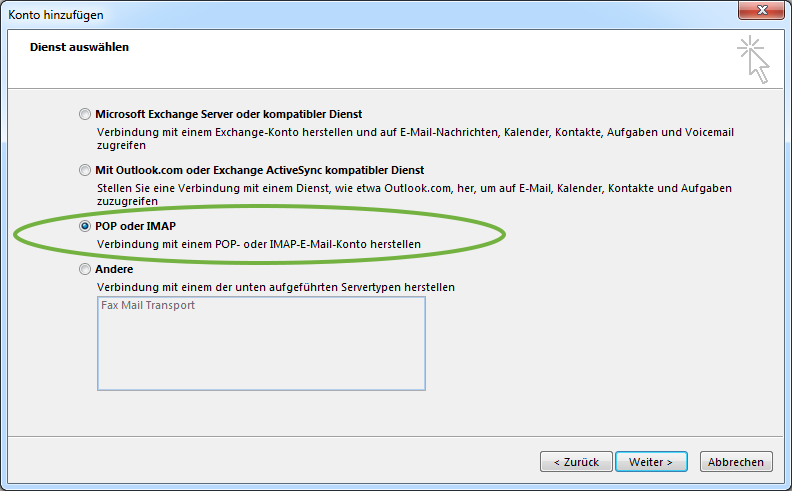
Schritt 5
Tragen Sie im nun folgenden Fenster die Benutzer-, Server- und Anmeldeinformationen ein:
| Ihr Name | Frei wählbar |
| E-Mail-Adresse | E-Mail-Adresse |
| Kontotyp | IMAP |
| Posteingansserver | isp55.de |
| Postausgansserver (SMTP) | isp55.de |
| Benutzername | E-Mail-Adresse |
| Kennwort | Kennwort Ihres Mailkontos |
Klicken Sie anschließend auf „Weitere Einstellungen“
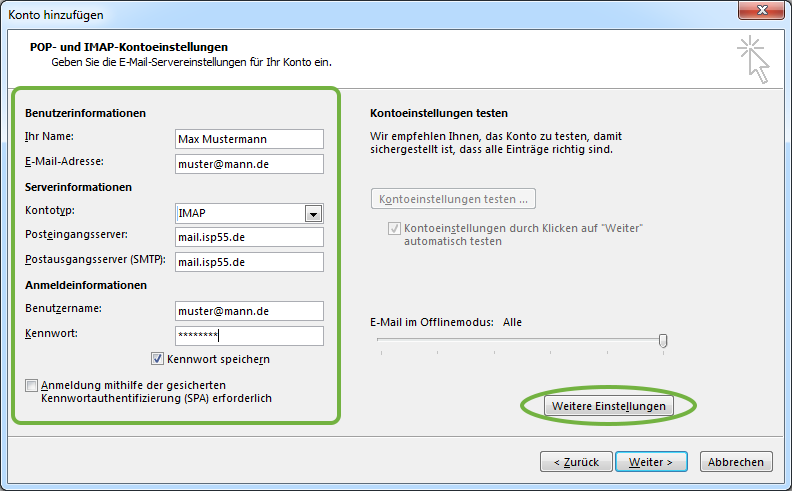
Schritt 6
Aktivieren Sie im Reiter „Postausgangsserver“ die Checkbox
„Der Postausgangsserver (SMTP) erfordert Authentifizierung“.
Wählen Sie den Radiobutton
„Gleiche Einstellungen wie für Posteingangsserver verwenden“.
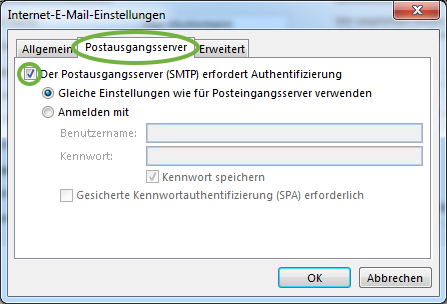
Schritt 7
Wechseln Sie nun zum Reiter „Erweitert“
Wählen Sie die Daten für Posteingangs- und Postausgangsserver aus:
| Posteingangsserver (IMAP) | 993 | SSL |
| Postausgangsserver (SMTP) | 587 | STARTTLS |
| oder (SMTPS) | 465 | TLS |
Klicken Sie anschließend auf „OK“.
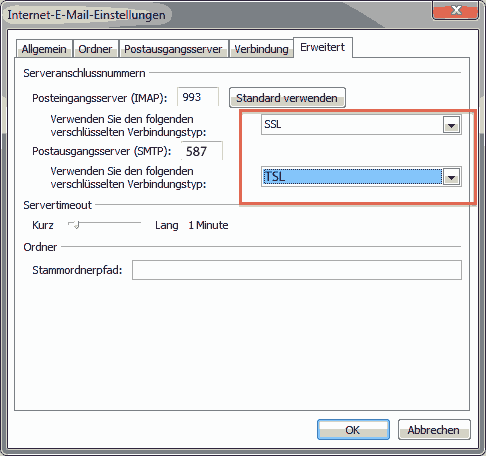
Schritt 8
Beenden Sie den Vorgang mit „Weiter > Fertigstellen“.